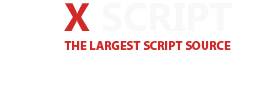- 4,213 بازدید
- بدون نظر
نصب وردپرس روی ویندوز توسط WAMP
کار کردن وردپرس برای ویندوز یک راه خوب برای تست افزونه,آپدیت و دیگر تغییرات وب سایت قبل از انتشار آن برای نمایش به بییندگان میباشد. در این مقاله ما به شما نحوه ی نصب وردپرس روی ویندوز توسط WAMP را آموزش میدهیم. پردازش نصب وردپرس روی سیستم شخصی بعنوان راه اندازی سرور محلی شناخته شده است. اغلب طراحان قالب و توسعه دهندگان افزونه وردپرس را روی سرور محلی نصب میکنند تا پردازش توسعه را سرعت دهند.
این یک ایده ی خوب است که وردپرس را برای ویندوز بعنوان تست تغییرات بزرگ برای سایت استفاده کنیم. با این راه میتوانید مشکلات را قبل از تاثیرشان روی بیینده حل کنید. اگر وردپرس محلی را روی ویندوز نصب کنید سپس تنها کسی که میتواند سایت را ببیند شما هستید. اگر میخواهید نهایتا وبلاگ وردپرس عمومی را ایجاد کنید نیاز به نام دامنه و میزبان وب دارید.
WAMP چیست؟
WAMP که همان WAMP SERVER است که ترکیبی از وب سرور APACHEو PHP و MY SQL برای ویندوز کامپیوتر است. شما برای راه اندازی سرور محلی خود و نصب وردپرس روی ویندوز به WAMP نیاز دارید. نرم افزار های دیگری نیز برای ویندوز وجود دارد اما ما ابتدا xampp و سپسWAMP را توصیه میکنیم زیرا رایگان است و برای استفاده آسان است.
نصب WAMP SERVER روی کامپیوتر
ابتدا نیاز دارید به سایت ومپ سرور رفته و آخرین نسخه را دانلود کنید. شما با گزینه های متنوع ارائه شده در صفحه دانلود مواجه میشوید,براحتی از بین 32 بیت و 64 بیت یکی را انتخاب کنید. اگر شک داشتید نسخه 32 بیت را انتخاب کنید زیرا این نسخه روی 64 بیت نیز کار خواهد کرد. پس از دانلود WAMP SERVER برنامه نصب را اجرا کنید و دستورالعمل را با دقت دنبال کنید. در یک نقطه در طول نصب و راه اندازی WAMP SERVER از شما مکان پیش فرض مرورگر وب را میخواهد.
بطور پیش فرض در internet explorer استفاده میشود اما میتوانید آنرا به google chorme یا firefox با قرار دادن مرورگر در فایل برنامه تغییر دهید.
ساخت دیتابیس وردپرس
اکنون نیاز دارید یک پایگاه داده MYSQL قابل استفاده وردپرس ایجاد کنید. WAMPSERVER بهمراه phpMyAdmin می آید که یک برنامه مبتنی بر وب برای مدیریت پایگاه داده MYSQL میباشد.روی آیکون WAMPSERVER در نوار ویندوز کلیک کنید و سپس در این قسمت phpMyAdmin را انتخاب کنید.
صفحه ورود phpMyAdmin در یک مرورگر جدید ویندوز باز میشود. بطور پیش فرض نام کاربری root است و میتوانید فیلد رمز عبور را خالی بگذارید.
پس از ورود روی database برای ایجاد پایگاه داده جدید برای وردپرس کلیک کنید. اکنون از شما خواسته میشود یک نام برای پایگاه داده انتخاب کنید و سپس روی create کلیک کنید.
نصب وردپرس روی ویندوز توسط WAMP
گام بعدی نصب وردپرس میباشد. شما نیاز دارید یک کپی از وردپرس را از wordpress.org دانلود کنید و سپس فایل فشرده را استخراج کنید و فولدر وردپرس را کپی کنید. سپس نیاز دارید به فولدر وردپرس جاییکه WAMP را نصب کرده اید بروید. میتوانید نام فولدر وردپرس را هر چه دوست دارید مانند mysite , mihanwp بگذارید. این همان آدرس سایت وردپرس محلی شماست پس نامی را انتخاب کنید که مطمئن باشید فراموش نمیکنید.
اکنون مرورگر وب خود را باز کرده و به http://localhost/mysite/ بروید. پایگاه داده ی وردپرس بصورت خودکار راه اندازی میشود. ابتدا از شما میخواهد زبان خود را انتخاب کنید و سپس اطلاعاتی در مورد راه اندازی پایگاه داده ارائه میدهد. روی گزینه let’s go کلیک کنید. در صفحه بعد نیاز دارید اطلاعات پایگاه داده را فراهم کنید. نام پایگاه داده همان نامی است که در گام اول انتخاب کردید. نام کاربری بطور پیش فرض root رمز عبور خالی میباشد. اکنون روی submit کلیک کنید که فایل پیکر بندی را ایجاد کند.
سپس صفحه اتصال موفق وردپرس به پایگاه داده را خواهید دید و میتوانید با نصب پیش بروید. روی run the install کلیک کنید.
در صفحه بعد میتوانید فرم نصب را پر کنید و نیاز دارید یک عنوان برای وب سایت فراهم کنید و نام کاربری و رمز عبور و ایمیل را برای مدیر فراهم کنید. پس از اتمام کار روی install wordpress کلیک کنید.
وردپرس به سرعت نصب را اجرا میکند و جدول پایگاه داده را ایجاد میکند. پس از انجام پیام موفق در نصب کامل را خواهید دید. میتوانید با کلیک روی log in به داشبورد وردپرس بروید. تبریک,نصب وردپرس روی ویندوز توسط WAMP موفق بود!
عیب یابی خطای اسکایپ WAMP
اگر شما اسکایپ نصب شده و در حال اجرا دارید سپس WAMPSERVER بدلیل درگیری با اسکایپ قادر به درست کار کردن نیست. این درگیری باعث میشود اسکایپ و آپاچ هر دو از پورت 80 استفاده کنند. اسکایپ را باز کرده و به ابزار>option بروید و روی advanced کلیک کرده و سپس روی connections کلیک کنید. گزینه use port 80 and 443 را پر نکنید و گزینه ها ذخیره کنید و اسکایپ را دوباره شروع کنید.
فعال کردن لینک پیوند در WAMP
لینک پیوند بطور پیش فرض در سرور محلی کار نمیکند. تمام آدرسها مانند localhost/mysite/?p=18 میباشد و اگر به بخش تنظیمات>لینک پیوند بروید و از یکی از گزینه ها استفاده کنید سپس به شما خطای page not found را نشان میدهد.