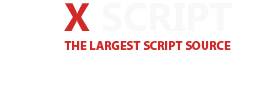- 2,173 بازدید
- بدون نظر
یکی از خطاهای رایج در وردپرس، خطای مربوط به زیاد بودن حجم فایلهای در حال آپلود است. خطایی که خیلی از کاربران با آن مواجه شدهاند و از اینکه نمیتوانند یک ویدیو روی سایت خود آپلود کنند، دلسرد شدهاند. علاوه بر این، اگر بخواهید از قالبهای حرفهای وردپرس استفاده کنید، به احتمال زیاد همین خطا را مشاهده خواهید کرد؛ چرا که قالبهای حرفهای، حجم زیادی دارند و اگر این مشکل را حل نکنید، عملا نمیتوانید قالب جدیدی بارگذاری کنید. در نسخههای قبلی وردپرس با پیغامی تحت عنوان “پرونده فرستاده شده بزرگتر از upload_max_filesize در php.ini است” مواجه میشدیم که مربوط به افزایش حجم آپلود در وردپرس است. اما در نسخههای جدید وردپرس، چنین صفحهای برای شما باز خواهد شد:
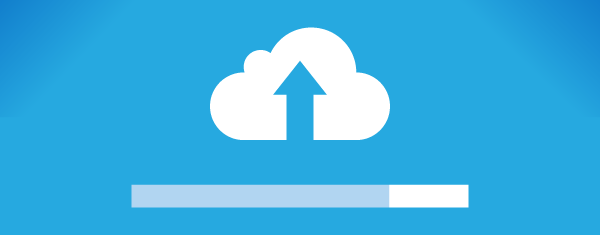
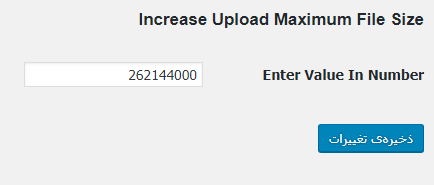
در این قسمت از آموزش وردپرس، همراه ما باشید تا با روشهای حل این خطا آشنا شوید.
افزایش حجم آپلود در وردپرس

در این مقاله، ما ۴ روش حل مشکل افزایش حجم آپلود در وردپرس را بررسی خواهیم کرد. یکی از این ۴ روش را امتحان کنید و اگر مشکل حل نشد، روش دیگری را امتحان کنید. اگر احیانا مشکل شما با این ۴ روش حل نشد، موضوع را با پشتیبان هاست خود پیگیری نمایید.
روش اول: ویرایش فایل php.ini
فایل php.ini ، یکی از فایلهای مهم هاست شما محسوب میشود که تنظیمات php در آن قرار دارد. یکی از راههای افزایش حجم آپلود در وردپرس ، ویرایش این فایل و اضافه کردن قطعه کدی به آن است.
برای این منظور، وارد کنترل پنل هاست خود شوید؛ پس از ورود به پوشه public_html، وارد پوشه wp-admin شوید. فایل php.ini را پیدا کنید؛ اگر این فایل برای شما وجود ندارد، یک فایل جدید به نام php.ini بسازید. سپس با استفاده از دکمه Edit، وارد صفحه ویرایش شده و کد زیر را وارد کنید و در آخر دکمه Save را بزنید.
upload_max_filesize = 3000M post_max_size = 3000M max_execution_time = 300
روش دوم: ویرایش فایل htaccess.
این روش معمولا جوابگو بوده و بهترین روش است؛ اما باز هم بسته به نوع هاست و سرور شما، ممکن است روشهای دیگر مشکل افزایش حجم آپلود در وردپرس را حل کند.
ابتدا وارد کنترل پنل هاست خود شده و در پوشه public_html، به دنبال فایل htaccess. بگردید. چون این فایل جزو فایلهای مخفی محسوب میشود، در کنترل پنلهایی مثل سی پنل، این فایل را مشاهده نخواهید کرد. برای مشاهده فایلهای مخفی در هاست، در کنترل پنل سی پنل، دکمه Settings در بالای صفحه سمت راست را بزنید و تیک گزینه Show Hidden Files را فعال کنید. سپس فایل htaccess. را با استفاده از دکمه Edit ویرایش کرده و کد زیر را وارد نمایید و سپس دکمه Save را بزنید.
php_value upload_max_filesize 3000M php_value post_max_size 3000M php_value max_execution_time 300 php_value max_input_time 300
روش سوم: ویرایش فایل functions.php
وارد مسیر زیر در کنترل پنل هاست شوید:
public_html/wp-content/themes، سپس وارد پوشه قالب خود شوید و فایل functions.php قالب خود را پیدا کنید. با استفاده از دکمه Edit، وارد صفحه ویرایش شده و قطعه کد زیر را قرار دهید و در نهایت تغییرات را ذخیره کنید.
@ini_set( 'upload_max_size' , '3000M' ); @ini_set( 'post_max_size', '3000M'); @ini_set( 'max_execution_time', '300' );
نکته مهم: دقت داشته باشید که این روش خیلی توصیه نمیشود و تنها زمانی کاربرد دارد که هیچ یک از روشهای پیشنهاد شده برای شما راهگشا نباشد؛ چرا که ویرایش این فایل ممکن است در عملکرد قالب شما اختلال ایجاد کند.
روش چهارم: استفاده از افزونه
اگر هیچ کدام از روشهای بالا جوابگو نبود، استفاده از افزونه Increase Max Uplod Filesize میتواند به عنوان آخرین راهحل باشد. این افزونه هم عملا همان روشهای بالا را پیاده سازی خواهد کرد. اما کسانی که علاقهای به ویرایش فایلها برای افزایش حجم آپلود در وردپرس ندارند، میتوانند از این افزونه استفاده کنند تا تمامی این ویرایشها به صورت خودکار توسط افزونه انجام پذیرد. افزونه افزایش حجم آپلود در وردپرس را از انتهای این مقاله دانلود کرده و آن را فعال کنید. در منوی پیشخوان وردپرس، روی Upload Max File Size کلیک کنید تا وارد صفحه تنظیمات افزونه شوید؛ سپس در فیلد موجود در این صفحه، مقدار حجم دلخواه خود را به بایت بنویسید. مثلا ۲۶۲۱۴۴۰۰۰ بایت، معادل ۲۵۰ مگابایت است.