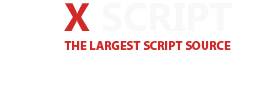- 2,228 بازدید
- بدون نظر

آیا میخواهید سایت وردپرس خود را روی حالت تعمیر قرار دهید؟ این حالت به شما کمک میکند تا در زمان ویرایش و یا بروزرسانی ها، وبسایت شما از دسترس کاربران خارج شده و کاربران اعلانی را مشاهده کنند که نشان دهندهی اعمال تغییر در سایت میباشد. ما در این مقاله به شما نشان خواهیم داد که چگونه به راحتی سایت وردپرس خود را روی حالت تعمیر قرار دهید. با ایکس اسکریپت همراه شوید 🙂
چرا شما نیاز دارید وب سایت وردپرس خود را در حالت تعمیر قرار دهید؟
به طور معمول، شما میتوانید بدون نیاز به قرار دادن سایت خود روی حالت تعمیر و بزودی، بر روی وبسایت وردپرسی خود تغییرات جدید اعمال کنید. شما میتوانید تغییرات جزئی، ایجاد محتوای جدید، تغییرات قالب وردپرس و افزونه های جدید را بدون هیچ گونه مشکلی انجام دهید.
با این حال، گاهی اوقات ممکن است زمان بیشتری برای اعمال تغییرات و یا بروزرسانی ها در وبسایت وردپرس نیاز باشد. همانند زمانی که به صورت دستی، یک قالب وردپرس جدید و یا پیکربندی افزونه وردپرس جدید، که به صورت کلی وبسایت شما را تغییر میدهد را تنظیم میکنید. در طول این مدت، وبسایت شما ممکن است کامل بارگذاری نشده و با ظاهر بدی نمایش داده شود.
اگر وبسایت شما دارای ترافیک بالایی است قطعا شما تمایل ندارید که کاربران، سایت شما را با مشکل مشاهده کنند، چرا که این امر باعث ایجاد یک تجربه کاربری بد و تخریب نام تجاری شما میشود.
قرار دادن سایت وردپرس روی حالت تعمیر و بزودی به شما این امکان را میدهد که در هنگام بروزرسانی و یا اعمال تغییرات، یک اعلان کاربر پسند، لینک های جایگزین برای بازدید و یا یک قاب زمانی که نشان دهنده ی زمان اتمام بروزرسانی میباشد را نمایش دهید. این امر سبب کسب تجربه کاربری بهتر و افزایش اطمینان و اعتبار نام تجاری شما در بین کاربران میگردد.
اگر شما در حال کار بر روی یک نسخه جدید از وبسایت خود هستید، میتوانید وبسایت وردپرس خود را روی حالت تعمیر و نگهداری قرار دهید و یک پنجره زمانی ایجاد کنید تا کاربران خود را برای دیدن نسخه جدید وبسایت خود مشتاق تر کنید.
با توجه به موارد ذکر شده، حال بیایید نگاهی به آموزش قرار دادن سایت وردپرس روی حالت تعمیر و نگهداری داشته باشیم.
ما به شما افزونه ای برای ایجاد صفحه در حالت تعمیر و بزودی نشان میدهیم. پس در ادامه با ما همراه باشید.
ایجاد حالت تعمیر با استفاده از افزونه WP Maintenance Mode
اولین کاری که باید انجام دهید این است که افزونه WP Maintenance Mode را نصب و فعالسازی کنید. برای این کار میتوانید مقالهآموزش نصب افزونه در وردپرس را مطالعه کنید.
پس از فعال سازی، باید به صفحه ی تنظیمات » WP Maintenance Mode رفته و تنظیمات افزونه را پیکربندی کنید.
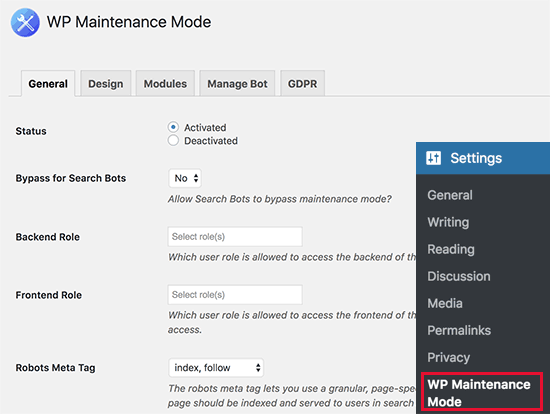
صفحه تنظیمات پلاگین به پنج سربرگ تقسیم شده است. در ابتدا به طور پیش فرض، سربرگ General را مشاهده خواهید کرد.
اولین گزینه در سربرگ General ، وضعیت یا Status است که به طور پیش فرض غیرفعال (Deactivated) میباشد. برای قرار دادن سایت وردپرسی خود روی حالت تعمیر و نگهداری، باید آن را به فعال (Activated) تغییر دهید.
اگر میخواهید موتورهای جستجو در هنگامی که سایت روی حالت تعمیر و نگهداری می باشد، قادر به دیدن وب سایت باشند، باید گزینهی Bypass for Search Bots را به yes تغییر دهید. اگر یک وبسایت ثابت دارید، پیشنهاد میکنیم این گزینه را بر روی yes قرار دهید.
پلاگین WP Maintenance Mode به مدیر سایت، دسترسی کامل به وبسایت روی حالت تعمیر و نگهداری را میدهد. این بدین معنی است که شما میتوانید وبسایت خود را مشاهده کرده و یا وارد پیشخوان وردپرس خود شوید.
شما همچنین میتوانید تعیین کنید که در حالت تعمیر و نگهداری، کدام نقش های کاربری مجاز به دسترسی به front و backend وبسایت شما هستند. به طور پیش فرض، این دسترسی فقط برای مدیر کل تنظیم شده است.
هنگامی که تنظیمات مورد نظر خود را اعمال کردید، باید روی دکمه ذخیره تنظیمات کلیک کنید.
ایجاد صفحه دلخواه برای حالت تعمیر و نگهداری در وردپرس
افزونه WP Maintenance Mode به شما امکان انتخاب تصویر پس زمینه برای نمایش حالت تعمیر و نگهداری را میدهد. برای ایجاد و طراحی صفحه، به سادگی بر روی سربرگ Design در صفحه تنظیمات افزونه کلیک کنید.
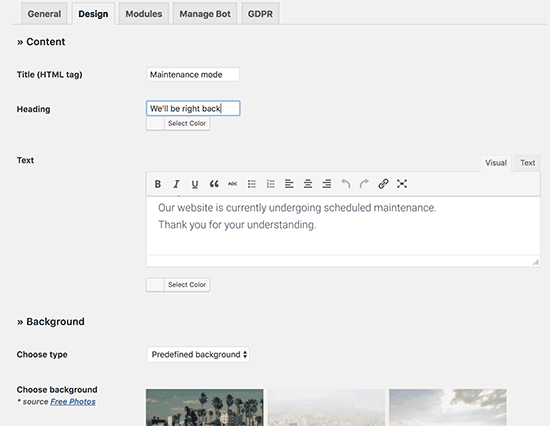
در ابتدا شما باید یک عنوان یا تیتر و محتوا برای نمایش در صفحه حالت تعمیر و نگهداری انتخاب کنید. اگر یک صفحه جهت ذکر عبارت “به زودی” ایجاد میکنید، میتوانید محتوای آن را مطابق با نیاز خود طراحی کنید و تغییر دهید.
سپس شما باید رنگ متن و نوع پس زمینه را انتخاب کنید. شما میتوانید برای این کار، از رنگ پس زمینه های موجود، یک تصویر از پیش تعیین شده را انتخاب کنید و یا تصویر پس زمینه دلخواه خود را آپلود کنید.
هنگامی که تنظیمات را انجام دادید، فراموش نکنید که بر روی دکمه Save Changes جهت ذخیره تنظیمات خود کلیک کنید.
قراردادن شمارش معکوس و خبرنامه در صفحه حالت تعمیر وردپرس
اگر سایت وردپرس خود را در حالت “به زودی” قرار داده اید، یا فقط میخواهید به کاربران خود اطلاع دهید که سایت شما در چه زمانی آماده استفاده میشود، میتوانید از یک ماژول تایمر شمارش معکوس که همراه افزونه میباشد، استفاده کنید.
این مورد را در سربرگ Modules در صفحه تنظیمات پلاگین میتوانید تنظیم کنید. از این قسمت، میتوانید یک تاریخ شروع انتخاب کرده و زمان باقیمانده را وارد کنید.
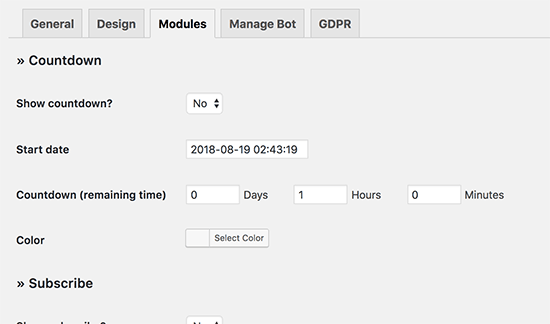
شما همچنین میتوانید کاربران وبسایت خود را از آماده شدن وبسایت مطلع کنید. این اطلاع رسانی از طریق افزونه انجام میشود و با لیست بازاریابی ایمیلی شما تداخلی ندارد.
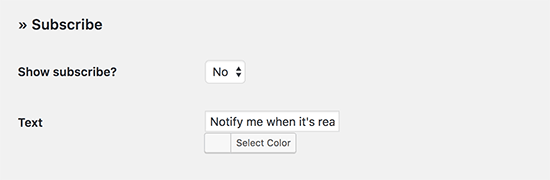
شما همچنین میتوانید لینک شبکه های اجتماعی خود را در صفحه حالت تعمیر اضافه کنید. برای این کار، به سادگی URL های اکانت شبکه های اجتماعی خود را وارد کنید و این افزونه به طور خودکار آیکون شبکه های اجتماعی را نشان خواهد داد.
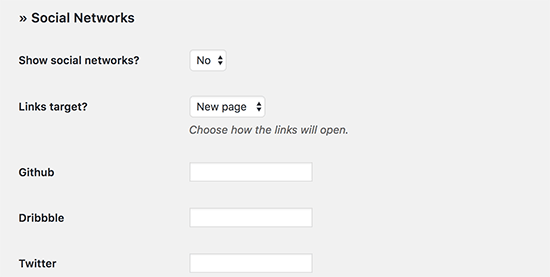
در صورت تمایل، شما همچنین میتوانید Google Analytics را فعال کنید و شناسه ردیابی خود را در تنظیمات افزونه اضافه کنید.
هنگامی که تنظیمات را انجام دادید، فراموش نکنید که بر روی دکمه Save Changes جهت ذخیره تنظیمات خود کلیک کنید.
افزونه WP Maintenance mode همچنین به شما اجازه را میدهد که یک ربات چت آنلاین برنامه ریزی شده را برای حالت تعمیر و نگهداری تنظیم کنید.
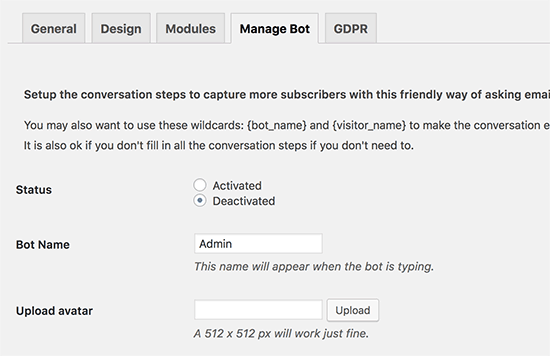
اگر ربات را فعال کنید، محتوای حالت تعمیر که در صفحه تنظیمات تعیین کرده اید، پنهان می شود.
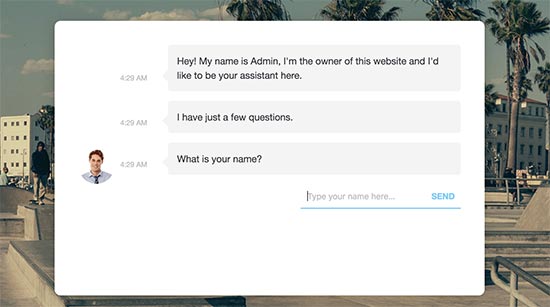
توجه داشته باشید که اگر میخواهید داده های کاربر را از طریق فرم های ثبت نام در حالت تعمیر و نگهداری و یا در حالت “به زودی” جمع آوری کنید، پس میبایست آن را با GDPR سازگار کنید.
میتوانید این کار را با تغییر دادن سربرگ GDPR در صفحه تنظیمات پلاگین انجام دهید. از اینجا میتوانید ماژول حریم خصوصی را فعال کنید و صفحه سیاست حفظ حریم خصوصی خود را انتخاب کنید.
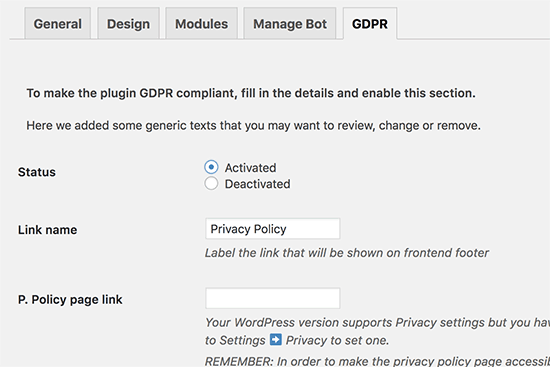
در انتها، شما میتوانید از وب سایت خود در یک پنجره مرورگر جدید دیدن کرده و تغییرات اعمال شده را مشاهده کنید.
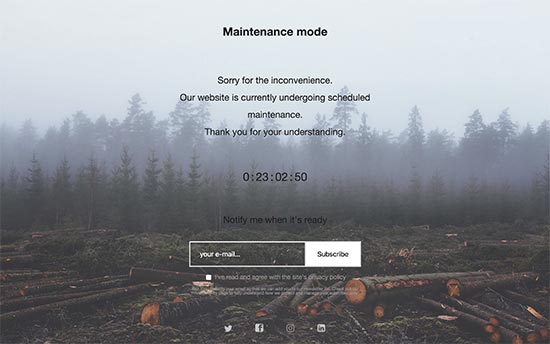
امیدواریم این مقاله در ایکس اسکریپت به شما در جهت قرار دادن سایت وردپرس روی حالت تعمیر و نگهداری کمک کرده باشد.