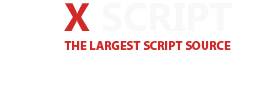- 2,498 بازدید
- بدون نظر

سلام خدمت همراهان خوب ایـکـس اسـکـریـپـت
همانطور که از عنوان این آموزش مشخص است، در این نوشته به معرفی و بررسی افزونه ایی خواهیم پرداخت که به شما امکان ساخت جدول قیمت گذاری در وردپرس را میدهد.
با ما همراه باشید…
ایجاد جدول قیمت گذاری در وردپرس
برای ایجاد چنین قابلیتی در وردپرس بازهم باید از گنجینه ی کاربردی افزونه های وردپرس کمک بگیریم.
در ادامه به معرفی این افزونه خواهیم پرداخت.
افزونه Pricing Table by Supsystic وردپرس
این افزونه وردپرس بیش از ۲۰٫۰۰۰ نصب موفق و فعال در مخزن وردپرس به ثبت رسانده است.
توجه: در انتهای همین مقاله میتوانید افزونه Pricing Table by Supsystic وردپرس را بصورت رایگان دانلود کنید.
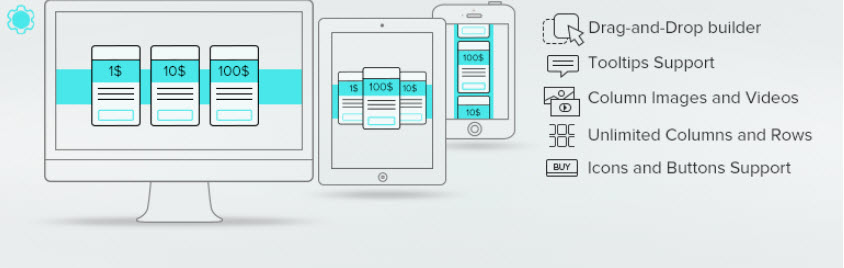
پس از دانلود، نصب و فعالسازی این افزونه وردپرس، در بخش تنظیمات پیشخوان سایت وردپرسی بخشی با عنوان Pricing Table by Supsystic برای ایجاد جدول قیمت گذاری در وردپرس ساخته شده است.
در این بخش بر روی گزینه ی add new Table کلیک کنید تا اولین جدول قیمت گذاری را ایجاد کنیم. پس از آن شاهد صفحه ایی خواهیم بود. ابتدا در قسمت بالا در فیلد مربوطه باید یک نام برای جدول مورد نظرتان تعیین کنید. در قسمت پایین هم باید یکی از جداول مورد نظر را که میخواهید استفاده کنید انتخاب کنید.
لازم به ذکر است که اکثر این جداول آماده در این صفحه مربوط به نسخه ی پرمیوم می باشد اما با این وجود تعداد کمی از آنها به شکل رایگان می باشد که می توانیداستفاده ی مناسب و خوبی را داشته باشید. در انتها بر روی دکمه ی Save جهت ادامه ی روند ایجاد جدول قیمت گذاری در وردپرس کلیک کنید.
تنظیمات جدول
تنظیمات مربوط به این بخش کاملا روشن و واضح میباشد.
قسمت های مختلف جدول
Enable Head Row
با فعال کردن این گزینه می توانید یک هدر برای تمامی جداول داشته باشید.
Enable Description Row
با این گزینه هم می توانید یک ردیف برای توضیحات هر جدول اضافه کنید.
Text Align
چینش متن های درون جداول را می توانید تعیین کنید که چینش به چپ، راست و وسط از گزینه های انتخابی آن می باشد.
Enable Responsivity
با این گزینه تنظیم می کنید که جداول شما بصورت واکنشگرا باشند یا خیر. در صورت فعال کردن آن، گزینه ی جدیدی در زیر ظاهر می شود که می توانید حداقل عرض هر ستون را تعیین کنید تا در صفحه نمایشگر های متفاوت جداول شما مشکلی نداشته باشند.

سایر بخش ها
Enable Description Column
این گزینه یک ستون جدید در کنار جداول شما اضافه می کند. به منظورمعرفی هر ردیف (همانند جدول ها که توضیحات ردیف و ستون را دارند)
Enable Footer Row
این گزینه نیز مربوط به فعال کرد ردیف فوتر به تمامی جداول می باشد.
Enable Hover Animation
اگر می خواهید با بردن ماوس بر روی هر جدول، جدول شما انیمیش داشته باشد می توانید این گزینه را جهت انجام این کار فعال کنید(در خروجی وقتی ماوس بر روی جدول می رود بصورت بزرگ تر و جلوتر از بقیه نمایش داده می شود)
Rows Text Color
می توانید رنگ متن های درون هر ردیف را مشخص کنید.
Disable Custom Tooltip Styles
غیر فعال کردن استایل مربوط به تولتیپ* تنها در جداول
تنظیمات سایر بخش ها
Description Text Color
رنگ متن توضیحات جدول قیمت گذاری در وردپرس را می توانید با این گزینه تعیین کنید.
Header Text Color
با این گزینه هم رنگ متن هدر را می توانید تعیین کنید.
Background Color
رنگ بک گراند جداول را هم می توانید متناسب با طراحی قالب خودتان تعیین کنید.
Column Width
عرض ستون های جدول را می توانید با واحد پیکسل در این قسمت وارد کنید(بسته به قالب شما می تواند متفاوت باشد).
Table Align
چینش خود جدول را هم می توانید با این گزینه تعیین کنید که معمولا چنین جداولی بطور پیش فرض وسط چین می باشند.
Add Column
با کلیک بر روی این دکمه می توانید به تعداد دلخواه ستون (جدول) اضافه کنید.
Add Row
با کلیک بر روی این دکمه هم می توانید به تعداد دلخواه ردیف به جداول خود اضافه کنید.
Table Width
عرض جدول را با این گزینه می توانید تعیین کنید که دو واحد پیکسل و درصد را دارد.
همانطور که مشاهده کردید ساخت جدول قیمت گذاری در وردپرس با مطالعه یک مقاله آموزشی چند دقیقه ایی براحتی قابل اجرا و پیاده سازی است.
موفق و پاینده باشید…